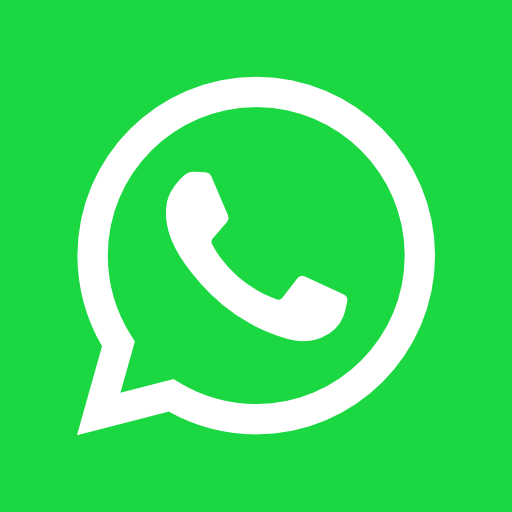Hiện nay, việc kê khai nộp thuế điện tử được thực hiện qua hệ thống thuế điện tử eTax tại đường dẫn https://thuedientu.gdt.gov.vn. Trong bài viết này, dịch vụ kê khai thuế TinLaw xin hướng dẫn Quý độc giả chi tiết cách kê khai và nộp tiền thuế điện tử qua mạng.
1. Nộp thuế điện tử là gì?
Nộp thuế điện tử là dịch vụ do Tổng cục Thuế cung cấp, cho phép người nộp thuế lập Giấy nộp tiền điện tử vào Ngân sách Nhà nước trực tiếp trên Cổng thông tin điện tử của Cơ quan thuế và được Ngân hàng thương mại xác nhận kết quả giao dịch ngay sau khi gửi giấy nộp tiền.
Hiện nay, Tổng cục Thuế đã phối hợp với hầu hết các ngân hàng để cung cấp dịch vụ Nộp thuế điện tử nên rất thuận tiện cho người nộp thuế.
>> Xem thêm: Tìm hiểu về dịch vụ thuế điện tử eTax
2. Thuật ngữ viết tắt sử dụng trong bài viết
- CKS: Chữ ký số
- CQT: Cơ quan thuế
- ETax/ ETax Services: Dịch vụ thuế điện tử
- GNT: Giấy nộp tiền
- iHTKK: Hệ thống kê khai thuế điện tử
- KBNN: Kho bạc nhà nước
- MST: Mã số thuế
- NHTM: Ngân hàng thương mại
- NNT: Người nộp thuế
- NSNN: Ngân sách nhà nước
- NSD: Người sử dụng
- NTĐT: Hệ thống nộp thuế điện tử
>> Để thực hiện kê khai, nộp tiền thuế điện tử qua mạng các bạn cần có tài khoản trên website dịch vụ khai thuế điện tử eTax, các bạn có thể xem hướng dẫn chi tiết tại đây: Hướng dẫn đăng ký dịch vụ khai thuế điện tử eTax
Một số lưu ý trước khi kê khai, nộp tiền thuế qua mạng:
Để công việc được tiến hành suôn sẻ, các bạn kế toán cần chuẩn bị trước những thứ sau trước khi tiến hành khai thuế qua mạng:
– Thứ nhất: Cài đặt chữ ký số
Để kê khai Thuế qua mạng thì Doanh nghiệp cần làm thủ tục đăng ký với đơn vị cung cấp chứng thư số để được cấp giấy chứng nhận chứng thư số và USB token chứa chữ ký điện tử.
>> Xem thêm: Hướng dẫn kết nối chữ ký số cho tài khoản đăng ký thành lập doanh nghiệp qua mạng
– Thứ 2: Cài đặt phần mềm kê khai thuế HTTK
>> Xem thêm: Hướng dẫn tải và cài đặt phần mềm kê khai thuế HTTK
3. Hướng dẫn kê khai thuế điện tử qua mạng
Bước 1: Đăng nhập hệ thống thuế điện tử – eTax
Người nộp thuế truy cập vào website: https://thuedientu.gdt.gov.vn sau đó chọn menu “Doanh nghiệp” rồi chọn tiếp “Đăng nhập”. Tại đây các bạn nhập tài khoản và mật khẩu vào sau đó bấm nút “đăng nhập” là xong.

Đối với các trường hợp đã đăng ký tài khoản trực tiếp trên eTax thì đăng nhập tài khoản và mật khẩu như đã đăng ký.
Đối với trường hợp chuyển đổi từ Khai thuế điện tử – iHTKK (http://nhantokhai.gdt.gov.vn) sang eTax thì đăng nhập như sau:
- Tên đăng nhập: MST (MST: Mã số thuế của Doanh nghiệp)
- Mật khẩu: Là mật khẩu đang dùng đăng nhập vào hệ thống iHTKK
- Ví dụ: Tài khoản trên Khai thuế điện tử là 145232991, mật khẩu là xyzabc -> khi đăng nhập trên Etax, người nộp thuế nhập tài khoản là 145232991, mật khẩu là xyzabc.
Riêng trường hợp chuyển từ hệ thống Nộp thuế điện tử – NTĐT (https://nopthue.gdt.gov.vn) sang thì đăng nhập eTax như sau:
- Tên đăng nhập: MST-ql (MST: Mã số thuế của Doanh nghiệp; QL: không phân biệt chữ hoa, chữ thường)
- Mật khẩu: Là mật khẩu đang dùng đăng nhập vào hệ thống NTĐT
- Ví dụ: Tài khoản trên hệ thống Nộp thuế điện tử là 124567890, mật khẩu là abdefc. Khi đăng nhập trên Etax, người nộp thuế nhập tài khoản là 124567890-ql, mật khẩu là abdefc.

*Lưu ý: Thuế điện tử eTax chỉ sử dụng trên trình duyệt Internet Explorer phiên bản 9, hoặc trình duyệt Chrome.
Bước 2: Đăng ký tờ khai trên thuế điện tử eTax
Để đăng ký tờ khai trên thuế điện tử eTax, các bạn thực hiện theo trình tự sau:
– Sau khi đăng nhập, các bạn click chuột chọn menu “Khai Thuế” -> sau đó chọn tiếp “Đăng ký tờ khai”. Màn hình sẽ hiển thị danh sách tờ khai đã đăng ký nộp qua mạng như hình bên dưới.

– Chọn “Đăng ký thêm tờ khai”. Màn hình sẽ hiển thị danh sách tờ khai chưa đăng ký. Như ảnh dưới đây:

– Các bạn tích chọn tờ khai cần kê khai trên hệ thống và nhập kỳ bắt đầu, sau đó chọn “Tiếp tục”. Màn hình sẽ hiện danh sách tờ khai vừa chọn đăng ký.
– Cuối cùng, các bạn chon “Chấp nhận” để hoàn thành đăng ký tờ khai.

Bước 3: Lập và nộp tờ khai thuế điện tử
Cách 1: Kê khai trực tiếp trên hệ thống eTax
B1: Lập tờ khai trực tiếp trên https://thuedientu.gdt.gov.vn
– Chọn menu “Khai Thuế”, sau đó chọn tiếp “Kê khai trực tuyến”. Màn hình sẽ hiển thị như ảnh bên dưới.

– Chọn tờ khai kê khai trực tuyến
- Tờ khai: bao gồm danh sách tờ khai đã đăng ký nộp qua mạng
- Cơ quan thuế: hiển thị mặc định cơ quan thuế quản lý, không cho phép sửa
- Loại tờ khai: bao gồm: tờ khai chính thức, tờ khai bổ sung
- Kỳ kê khai: nhập kỳ kê khai
– Nhấn nút “Tiếp tục”. Màn hình sẽ hiển thị như ảnh bên dưới, các bạn điền thông tin vào các ô.

*Lưu ý:
- Nhấn nút“Thêm phụ lục” Cho phép NNT thêm phụ lục cho tờ khai
- Nhấn nút “Xóa phụ lục” Cho phép xóa phụ lục khỏi tờ khai
- Nhấn nút “Nhập lại” Cho phép xóa hết dữ liệu NNT đã nhập
- Nhấn nút “Lưu bản nháp” Cho phép NNT lưu lại thông tin đã kê khai trên tờ khai
Xong khi điền xong, các bạn bấm chọn “Hoàn thành kê khai”, hệ thống sẽ hiển thị lại thông tin các bạn đã kê khai. Các bạn kiểm tra lại xem có sai sót gì không, nếu có thì bấm nút “Sửa lại” để quay lại màn hình kê khai. Muốn kết xuất tờ khai về máy định dạng xml thì bấm “Tờ khai XML”.
B2: Nộp tờ khai thuế điện tử
– Chọn “ký và nộp tờ khai”

– Màn hình sẽ hiển thị cửa sổ yêu cầu nhập mã PIN như ảnh bên dưới:
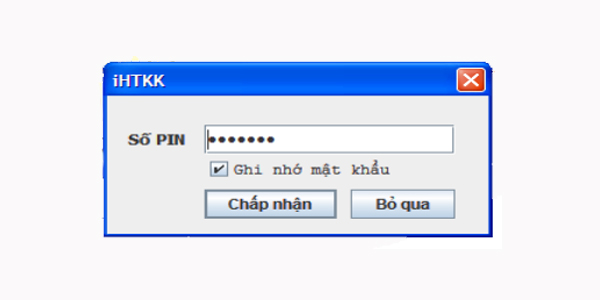
– Các bạn nhập mã PIN rồi bấm chọn “Chấp nhận”, hệ thống báo ký điện tử thành công và gửi tờ khai tới cơ quan thuế.

– Sau khi tờ khai được gửi thành công tới cơ quan thuế, NNT sẽ nhận được thông báo xác nhận nộp hồ sơ điện tử có chữ ký điện tử của TCT vào địa chỉ email đăng ký dịch vụ khai thuế điện tử.
Cách 2: Lập và nộp tờ khai XML
B1: Lập tờ khai trên ứng dụng HTKK
– Các bạn vào ứng dụng HTKK. Lưu ý hãy sử dụng phiên bản mới nhất nhé. Sau khi mở lên hãy chọn tờ khai cần kê khai và khai thuế theo các chỉ tiêu trên tờ khai.

– Sau đó chọn “Kết xuất XML”
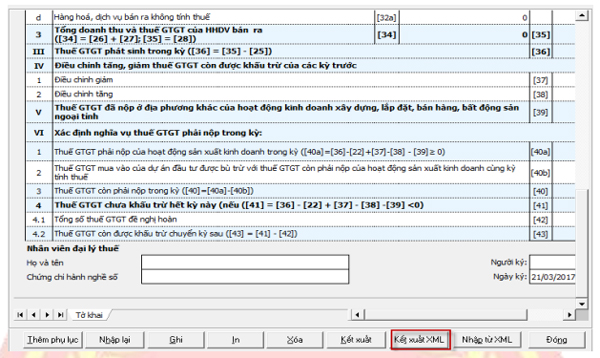
– Chọn “Save” về máy tính
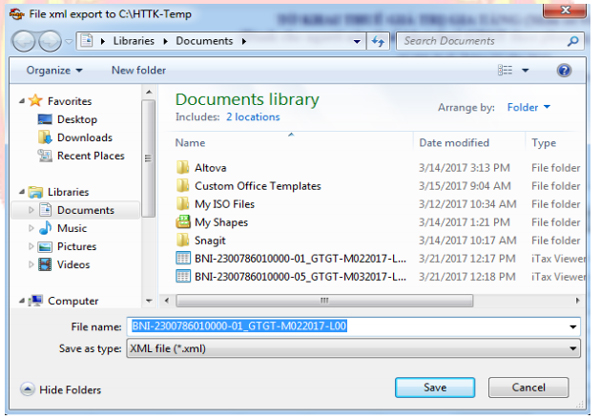
B2: Truy cập vào website: https://thuedientu.gdt.gov.vn, chọn “Khai Thuế”, sau đó chọn tiếp “Nộp tờ khai XML”. Màn hình sẽ hiển thị Nộp tờ khai thuế định dạng xml như ảnh bên dưới.

B3: Chọn “Chọn tệp tờ khai” để chọn file upload.
Hệ thống hiển thị cửa sổ mở file, NNT chọn file đã kết xuất từ ứng dụng HTKK ở bước 1.

B4: Chọn “Ký điện tử”, mà hình sẽ hiển thị cửa sổ yêu cầu nhập mã PIN. Sau khi nhập xong thì chọn “Chấp nhận”.
Lưu ý: Trước khi tiến hành thực hiện ký điện tử, bạn phải đảm bảo rằng USD Token (chứ ký số) đã được cắm vào máy tính (Và lưu ý là nếu là cắm lần đầu thì cần phải cài đặt chữ ký số vào máy thì mới ký được)
Cuối cùng, chọn “Nộp tờ khai” để gửi tờ khai đến Cơ quan thuế. Hệ thống hiển thị danh sách tờ khai đã gửi tới Cơ quan thuế để các bạn kiểm tra.
Đến đây là các bạn đã hoàn thành việc gửi tờ khai thuế đến cơ quan thuế qua mạng tại trang web http://thuedientu.gdt.gov.vn.
Sau khi hoàn thành các bước trên, các bạn hãy nhớ kiểm tra thông báo xác nhận đã nộp tờ khai thuế qua mạng tại mail. Hiện nay việc nộp tờ khai thuế điện tử sẽ được cơ quan thuế gửi thông báo xác nhận theo 2 bước:
- Thông báo bước 1: Thông báo tiếp nhận hồ sơ khai thuế điện tử (trong vòng 15 phút kể từ khi các bạn ký và nộp tờ khai thuế thành công)
- Thông báo bước 2: Thông báo Chấp Nhận hồ sơ khai thuế (trong vòng 1 ngày làm việc kể kể từ thời điểm cơ quan thuế tiếp nhận HSKT điện tử.
=> Các bạn kiểm tra email đã đăng ký để xem thông báo đã nhận tờ khai của cơ quan thuế.
Lưu ý là: các bạn cần quan tâm đến thông báo tại bước 2: thông báo về việc chấp nhận hay không chấp nhận hồ sơ khai thuế
- Nếu bạn nhận được thông báo: “Căn cứ hồ sơ khai thuế (HSKT) điện tử của người nộp thuế đã được Cổng thông tin điện tử của Tổng cục Thuế Thông báo tiếp nhận vào lúc ngày 6 tháng 2 năm 2020. Cơ quan thuế thông báo chấp nhận việc nộp HSKT điện tử của người nộp thuế,…
=> Thì là bạn đã nộp tờ khai thuế thành công
- Nếu bạn nhận được thông báo “Cơ quan thuế KHÔNG CHẤP NHẬN hồ sơ khai thuế điện tử của NNT….” Thì các bạn phải tiến hành điều chỉnh hồ sơ khai thuế theo hướng dẫn tại thông báo
>> Các bạn có thể tham khảo thêm về cách làm 1 vài tờ khai phổ biển sau:
Cách làm tờ khai lệ phí môn bài trên PM HTKK
Cách làm tờ khai thuế GTGT theo phương pháp khấu trừ
Cách làm tờ khai thuế TNCN tháng và quý
Cách làm tờ khai quyết toán thuế TNCN
Cách làm tờ khai thuế quyết toán thuế TNDN
Bước 4: Tra cứu kết quả
Để Kiểm tra tình trạng tờ khai: Bấm chọn “Khai thuế” ⟹ Vào phần “Tờ khai” ⟹ Chọn loại tờ khai cần tra cứu à Bấm chọn “Tra cứu” ⟹ Kết quả tra cứu sẽ hiện ra phía dưới.
4. Hướng dẫn nộp thuế điện tử qua mạng
Bước 1: Đăng ký tài khoản ngân hàng để nộp thuế điện tử
Đăng nhập vào thuế điện tử eTax , sau đó các bạn bấm vào -> “Quản lý Tài khoản” -> “Thay đổi thông tin dịch vụ” -> Tìm mục “Thông tin ngân hàng” bấm “Đăng ký bổ sung NH”
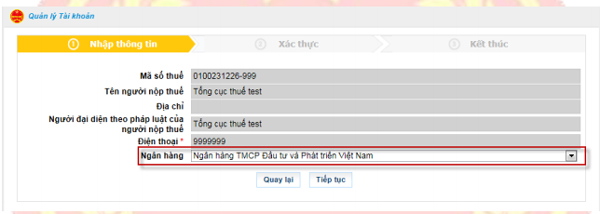
Sau khi chọn xong Ngân hàng -> các bạn nhập Thông tin ngân hàng -> rồi “Tiếp tục” -> “Ký và gửi”. Lưu ý: Phải cắm Chữ ký số vào mới ký và gửi được nhé


Cuối cùng: Sau khi ký và gửi thành công -> Các bạn phải TẢI MẪU ĐĂNG KÝ đó về (mẫu như hình bên dưới)
-> Điền hết tất cả các thông tin. -> Ký tên, đóng dấu của Doanh nghiệp.
-> Đi nộp Mẫu đó trực tiếp cho Ngân hàng (nơi DN mở tài khoản).
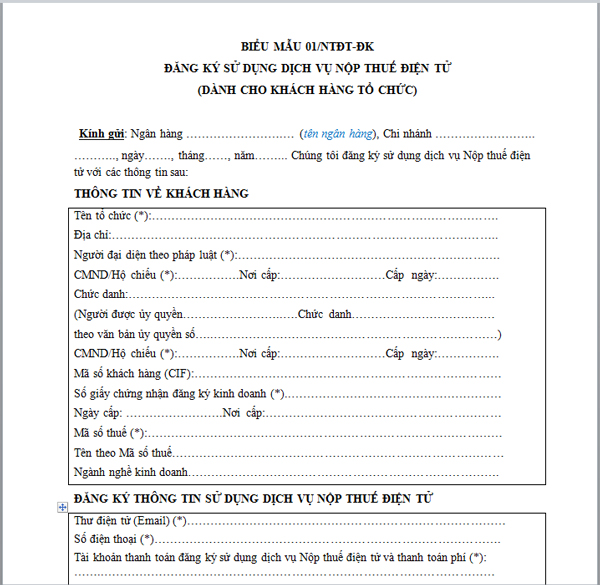
-> Sau khi đã nộp Mẫu đăng ký này cho Ngân hàng -> Các bạn đợi Ngân hàng trả lời kết quả nhé
Và sau khi có kết quả, các bạn sẽ thấy hiển thị TK ngân hàng đó trong phần “Nộp Thuế”.
=> Như vậy là đã đăng ký xong tài khoản ngân hàng để nộp Tiền thuế điện tử -> Cách nộp Tiền thuế điện tử, các bạn xem phần bên dưới nhé.
>> Xem thêm: Danh mục ngân hàng cung cấp dịch vụ Nộp thuế điện tử
Bước 2: Nộp tiền thuế điện tử qua mạng trên trang thuedientu.gdt.gov.vn:
B1: Chọn mục “Nộp thuế” -> “Lấy giấy nộp tiền” -> Chọn “Ngân hàng” -> “Tiếp tục”
Hệ thống hiển thị màn hình:
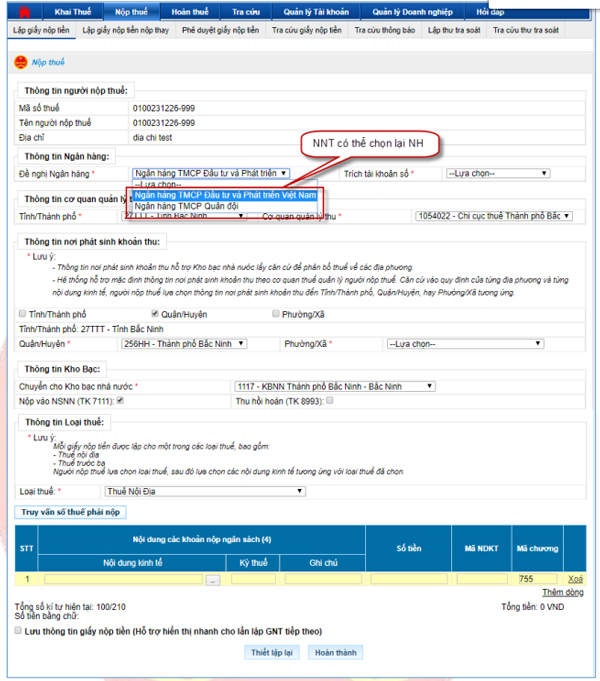
B2: Nhập đầy đủ thông tin giấy nộp tiền.
Các bạn phải chú ý những phần mũi tên như trên hình nhé. VD: Loại tiền, Số tài khoản ngân hàng muốn nộp, Số tài khoản ngân hàng ủy nhiệm thu …
Đặc biệt phần: Kỳ thuế và Nội dung các khoản nộp NSNN -> Các bạn phải bấm vào ô nhỏ … bên cạch (Mũi tên trên hình) -> Để chọn kỳ thuế (Kỳ theo tháng, Qúy, Năm) và chọn loại Thuế phải nộp cho Chính xác. -> Tiếp đó là số Tiền thuế phải nộp, cụ thể như sau:
Phần kỳ thuế: Các bạn phải chọn đúng loại kỳ (theo tháng hay theo quý, hoặc năm …) -> Tiếp đó là nhập vào kỳ muốn nộp.
VD: Muốn nộp Thuế GTGT quý 3/2020 -> Tích vào chọn ô “Nộp thuế theo quý” -> Tiếp đó gõ “Q3/2020”, như hình dưới:
- Phần Nội dung các khoản nộp NSNN: Bấm vào mũi tên phần “Chọn mục” để chọn loại thuế cần nộp -> Tiếp đó là bấm vào “Tra cứu” để chọn “Mã NDKT”.
- Tiếp đó nhớ là phải nhập số tiền thuế phải nộp nhé -> Tiếp đó bấm “Hoàn thành” Màn hình sẽ xuất hiện Giấy nộp tiền vào ngân sách nhà nước.
Các bạn kiểm tra lại 1 lần nữa các thông tin như: TK ngân hàng, Tờ khai thuế, Kỳ thuế, số tiền thuế phải nộp, Mã NDKT, Mã Chương …
B3: Tiếp đó bấm Trình ký -> Kết thúc.

Trường hợp người lập GNT có chữ ký số để ký GNT thì bỏ qua bước này, chuyển sang bước 4.
Trường hợp người lập GNT không có chữ ký số mà phải trình qua 1 người khác (người giữ chữ ký số) thì thực hiện bước này để chuyển giấy nộp tiền vào trạng thái chờ ký. Cho phép NNT thực hiện trình GNT đã được lập thành công tới người ký duyệt chứng từ (người giữ chữ ký số).
Hệ thống hiển thị thông báo “Chờ phê duyệt và ký nộp!”. Nhấn “kết thúc” để hoàn thành. Như vậy là đã nộp xong tiền thuế điện tử.

B4: Nhấn nút “Ký và nộp”
Trường hợp người lập GNT có chữ ký số để ký GNT:
- Cho phép NNT thực hiện ký và nộp GNT đã được thành lập thành công.
- Hệ thống hiển thị cửa sổ yêu cầu nhập mã PIN.

- Nhập mã PIN đúng và chọn nút “Chấp nhận”, hệ thống thông báo ký điện tử thành công và gửi GNT tới Cơ quan thuế.
- Trường hợp người lập GNT không có chữ ký số mà phải trình qua 1 người khác: thì người giữ chữ ký số thực hiện bước Phê duyệt giấy nộp tiền.
Chọn menu Nộp thuế -> Phê duyệt giấy nộp tiền. Hệ thống hiển thị màn hình Danh sách giấy nộp tiền đã trình ký như ảnh:

Chọn đúng Giấy nộp tiền thuế muốn nộp -> Hiển thị
-> Chọn Ký và nộp
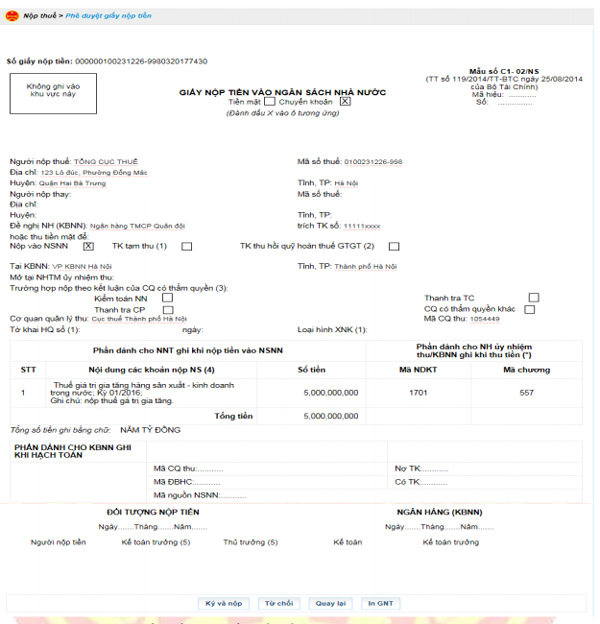
-> Nhập mã PIN. Nhập mã PIN đúng và chọn nút “Chấp nhận”, hệ thống báo ký điện tử thành công và gửi GNT tới cơ quan thuế
Cách kiểm tra xem đã nộp thành công hay chưa -> Bạn có thể bấm vào mục “Tra cứu” để kiểm tra nhé.
>> Xem chi tiết tại: Hướng dẫn nộp hồ sơ hoàn thuế trên hệ thống thuế điện tử eTax
Công ty kế toán thuế TinLaw vừa chia sẻ đến các bạn cách kê khai thuế, nộp thuế qua thuế điện tử eTax mới nhất. Nếu vẫn còn thắc mắc liên quan đến thuế điện tử, quý khách vui lòng liên hệ TinLaw để được hướng dẫn, giải đáp chi tiết.
[rev_slider alias=”slider-2″][/rev_slider]