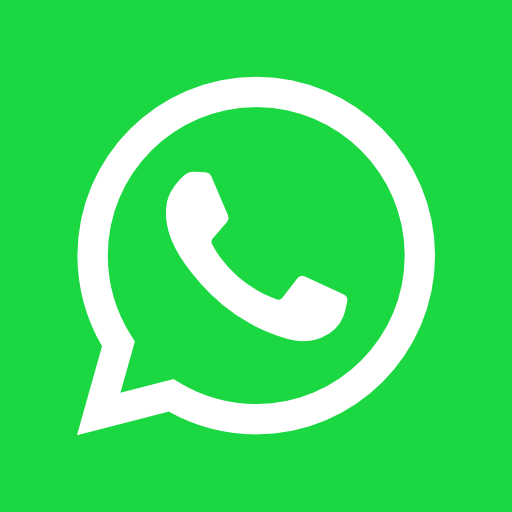Để hỗ trợ doanh nghiệp trong việc khai thuế cũng như tiết kiệm thời gian, công sức, Tổng cục thuế đã phát hành phần mềm hỗ trợ kê khai thuế HTKK dành cho doanh nghiệp. TinLaw xin gửi đến bài viết dưới đây hướng dẫn tải và cài đặt ứng dụng hữu ích này.
Phần mềm hỗ trợ kê khai thuế HTKK là gì?
Phần mềm hỗ trợ kê khai thuế (HTKK) dùng để chỉ ứng dụng Hỗ trợ khai thuế do Tổng cục thuế phát hành nhằm hỗ trợ kê khai, tạo tờ khai mã vạch, có đầy đủ tính năng hỗ trợ tối ưu cho kế toán trong việc kê khai kế toán qua mạng cho người nộp thuế được phát hành bởi. Đây là phần mềm được cung cấp một cách miễn phí cho doanh nghiệp sử dụng.
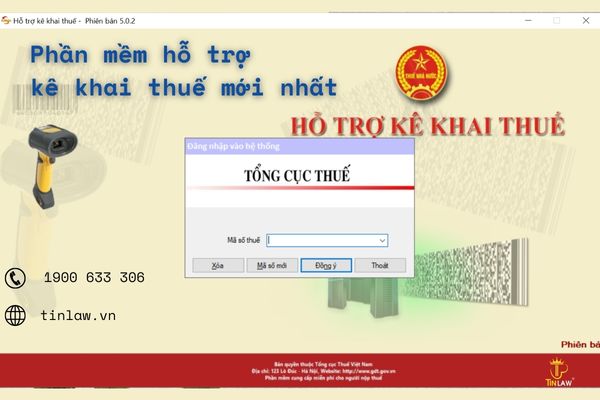
Phần mềm hỗ trợ kê khai thuế HTKK mới nhất
Lưu ý về phần mềm hỗ trợ kê khai thuế
Hiện nay, để phù hợp với tình hình của quý doanh nghiệp cũng như đổi mới để việc kê khai thuận tiện và nhanh chóng, Tổng cục thuế liên tục nghiên cứu và cập nhật phần mềm hỗ trợ kê khai thuế mới nhất. Quý doanh nghiệp lưu ý về việc kiểm tra phần mềm cũng như những thông báo mới nhất để sử dụng được những phiên bản mới nhất này.
Tải phần mềm hỗ trợ kê khai thuế HTKK
Hiện nay do được ban hành miễn phí bởi Tổng cục Thuế, phiên bản mới nhất của phần mềm hỗ trợ kê khai thuế HTKK là phiên bản 5.0.8 phát hành vào 18/06/2023 doanh nghiệp có thể tải phần mềm tại phần mềm hỗ trợ kê khai.
Hướng dẫn cài đặt phần mềm hỗ trợ kê khai thuế HTKK
1. Đối với máy tính đã cài đặt .NET Framework
Bước 1: Tải bộ cài đặt phần mềm hỗ trợ kê khai thuế HTKK mới nhất (file nén HTKK xxx.rar).
Bước 2: Giải nén file HTKK xxx.rar thu được bộ cài đặt ứng dụng HTKK xxx.
Bước 3: Sử dụng User có quyền admin, chạy file setup.exe để thực hiện cài đặt ứng dụng.
Bước 4: Trên màn hình xuất hiện giao diện để chọn thư mục cài đặt như sau:
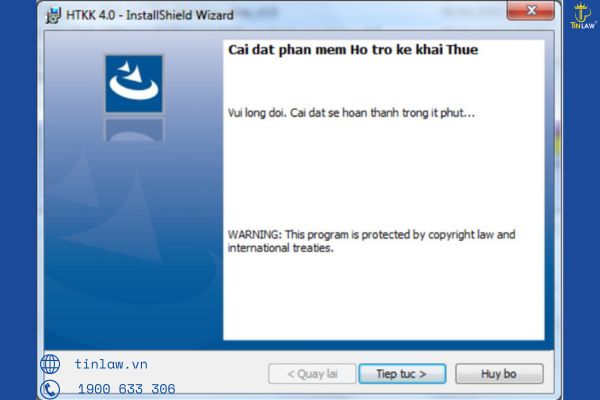
Giao diện đầu tiên phần mềm hỗ trợ kê khai HTKK
Nhấn nút “Tiep tuc” để thực hiện việc cài đặt, sau khi nhấn màn hình hiện ra như sau:
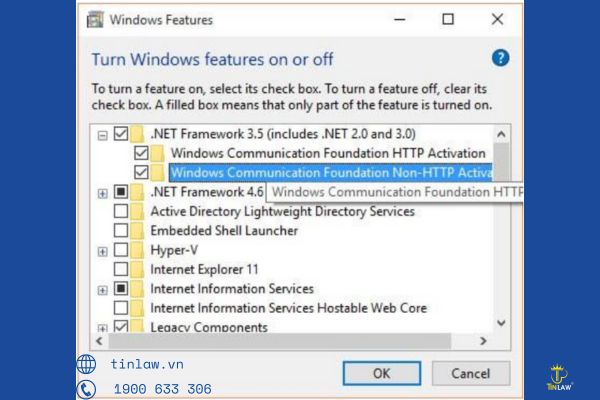
Giao diện tiếp theo của phần mềm hỗ trợ kê khai
Hệ thống mặc định thư mục cài đặt sẽ trỏ tới thư mục HTKK trong thư mục C:\Program File (x86)\
- Nếu không cần thay đổi thư mục mặc định chọn “Tiep tuc >”.
- Để hủy cài đặt chọn nút “Huy bo”.
- Nếu muốn thay đổi thư mục chọn nút “Thay doi”.
- Lưu ý: Không nên chọn cài đặt vào thư mục đã cài đặt phần mềm hỗ trợ kê khai thuế HTKK phiên bản trước để đảm bảo không ảnh hưởng đến dữ liệu đã kê khai trước đây.
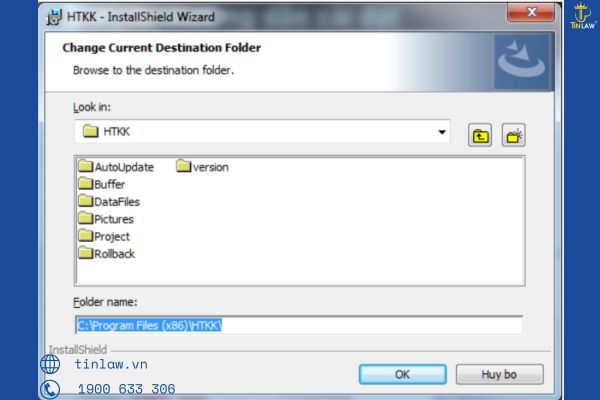
Phần mềm hỗ trợ kê khai thuế HTKK
Bước 5: Chọn thư mục cài đặt rồi chọn “Tiep tuc >”. Sẽ xuất hiện màn hình cài đặt như sau:
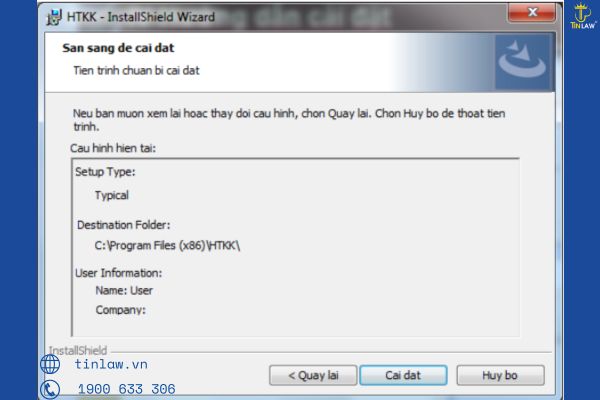
Phần mềm hỗ trợ kê khai thuế HTKK
Bước 6: Trên màn hình sẽ chỉ rõ chi tiết các thao tác có thể. Nhấn nút “Cai dat” để bắt đầu cài đặt ứng dụng. Màn hình sẽ hiện ra như sau:
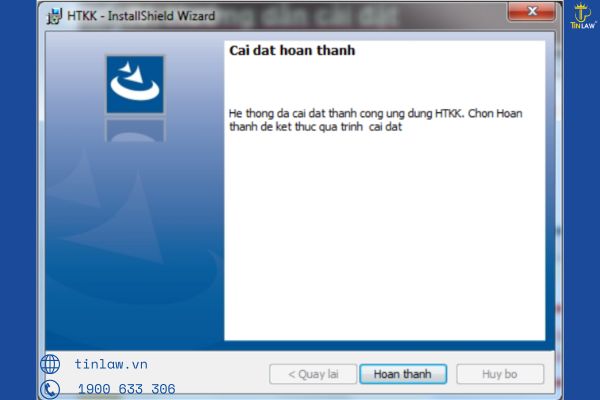
Phần mềm hỗ trợ kê khai thuế HTKK
Sau khi kết thúc quá trình cài đặt, trên màn hình Desktop xuất hiện biểu tượng HTKK theo phiên bản mà quý doanh nghiệp cài đặt.
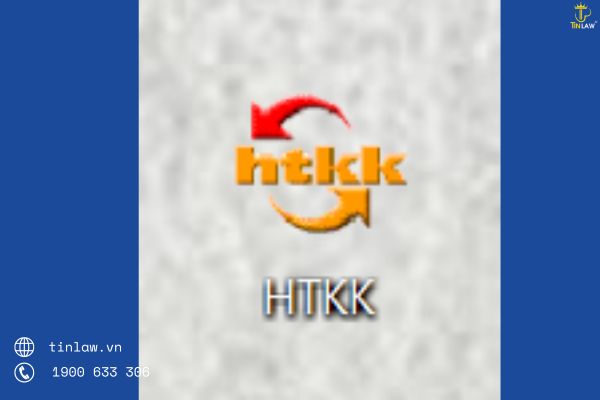
Phần mềm hỗ trợ kê khai thuế HTKK
2. Đối với máy tính chưa cài đặt .NET Framework
- Đối với Windows 8,10 – có mạng internet
Bước 1: Thực hiện kích hoạt .NET framework 3.5. Vào menu Start, nhập “Program and Features” sau đó mở công cụ này lên.
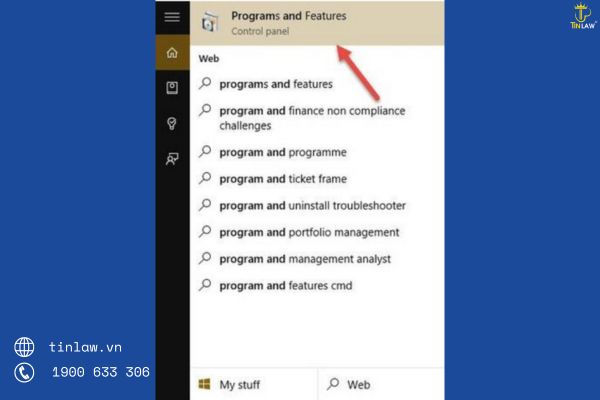
Phần mềm hỗ trợ kê khai thuế HTKK
Chọn Turn Windows features on or off.
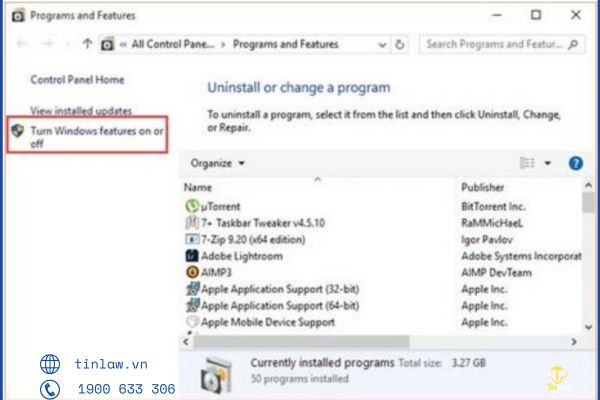
Phần mềm hỗ trợ kê khai thuế HTKK
Tích chọn đủ tất cả mục .NET Framework 3.5 như bên dưới rồi bấm OK.
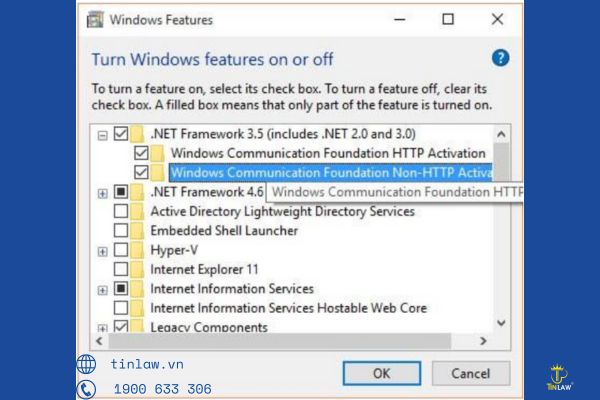
Phần mềm hỗ trợ kê khai thuế HTKK
Chọn Download files from Windows Update.
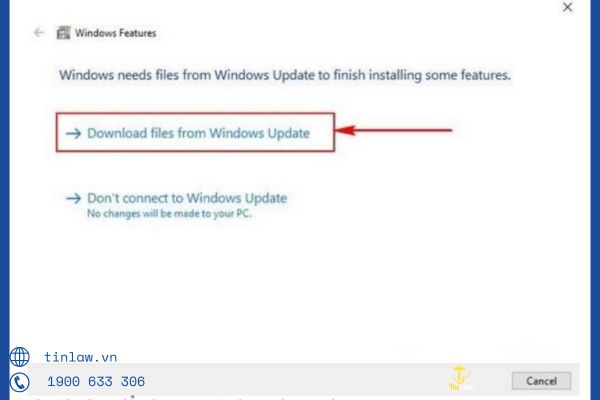
Phần mềm hỗ trợ kê khai thuế HTKK
Đợi vài giây để chương trình tự động chạy.
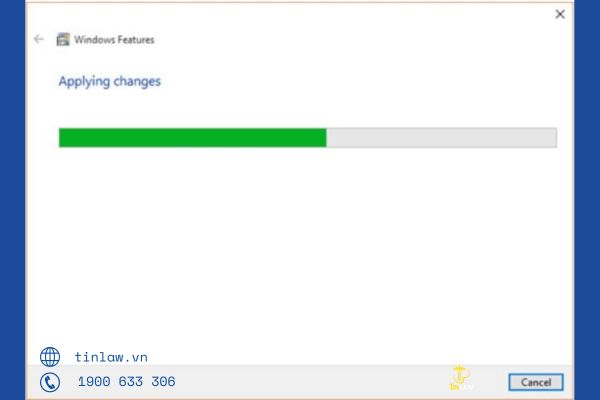
Phần mềm hỗ trợ kê khai thuế HTKK
Hệ thống sẽ yêu cầu quý doanh nghiệp khởi động lại máy để hoàn tất.
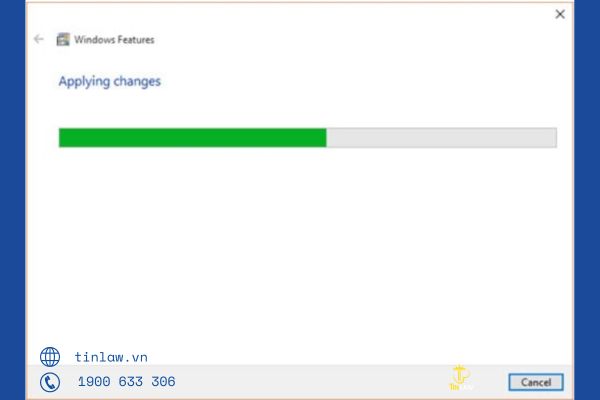
Phần mềm hỗ trợ kê khai thuế HTKK
Bước 2: Sau khi hoàn thành cài đặt .NET Framework, thực hiện cài đặt HTKK xxx như ở trên
- Đối với Windows 8,10 – cài offline
Yêu cầu có đĩa DVD Windows 10 hoặc file ISO Windows 10
Bước 1: Chèn ổ đĩa DVD Windows 10 hoặc kích đúp chuột vào file ISO Windows 10 (ISO image), hoặc có thể cắm ổ USB Bootable Flash Drive.
Bước 2. Kích chuột phải vào file Install .NET Framework 3.5 via DISM.cmd chọn Run as administrator. File sẽ cài đặt .NET Framework 3.5 tự động sau khi tìm thấy ổ Windows 10 Installation Media.
- Đối với Windows XP
Khi thực hiện cài đặt hệ thống đến Bước 3, hệ thống sẽ yêu cầu cài thêm .NET Framework 3.5 như màn hình dưới.
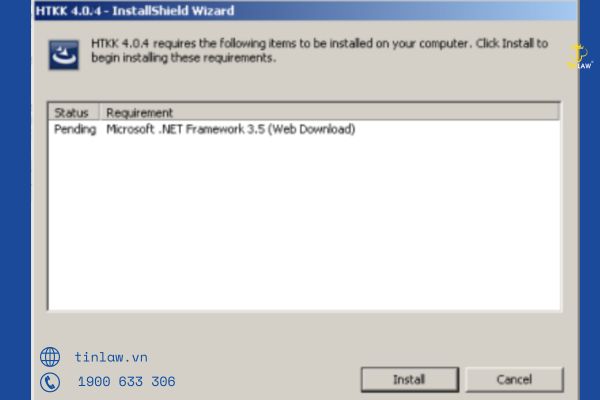
Phần mềm hỗ trợ kê khai thuế HTKK
Nhấn “Install” để thực hiện cài đặt:
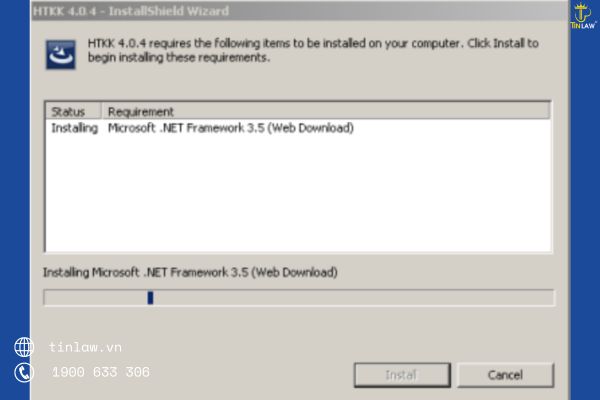
Phần mềm hỗ trợ kê khai thuế
Sau khi hoàn thành cài đặt .NET Framework, tiếp tục cài đặt HTKK xxx như hướng dẫn.
3. Chạy phần mềm hỗ trợ kê khai thuế lần đầu
Yêu cầu: Chạy phần mềm hỗ trợ kê khai thuế lần đầu bằng User có quyền admin.
Sau khi hoàn tất quá trình cài đặt, với các tài khoản có quyền admin chạy ứng dụng như bình thường (Kích đúp chuột trái để chạy ứng dụng).
Lưu ý:
- Trường hợp User cài đặt khác với User sử dụng phần mềm có thể xảy ra trường hợp người nộp thuế mở ứng dụng nhưng không tạo được mã số thuế để kê khai trên ứng dụng, cách xử lý:
Cài đặt trên ổ khác ổ cài đặt windows, phân quyền đọc ghi cho thư mục cài đặt:
- Chọn đến đường dẫn cài đặt thư mục HTKK

Phần mềm hỗ trợ kê khai thuế
- Chọn Phải chuột và chọn Properties
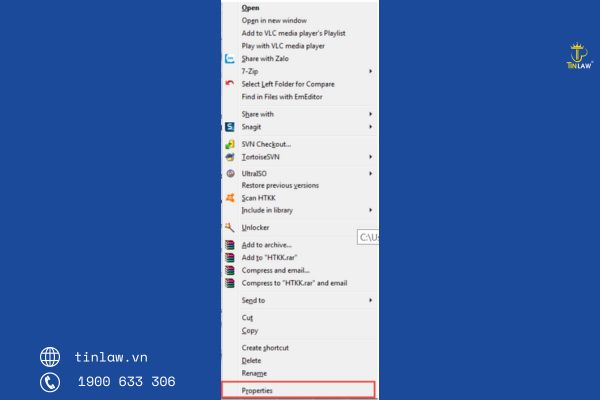
Phần mềm hỗ trợ kê khai thuế
- Tại Tab Security, chọn Edit
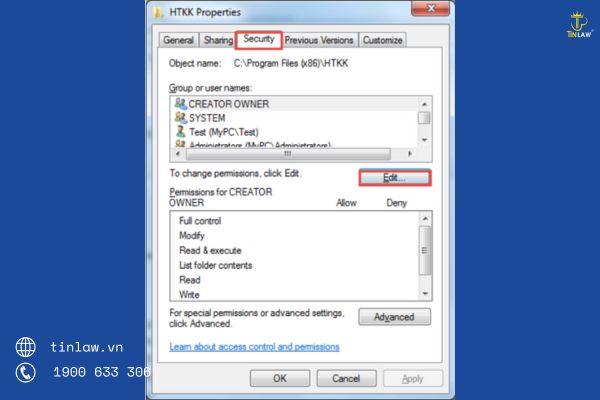
Phần mềm hỗ trợ kê khai thuế
- Tại mục Group or User names, chọn User cần phân quyền.
- Tại mục Permission for Test, tích chọn đầy đủ quyền cho User, nhấn Apply và OK.
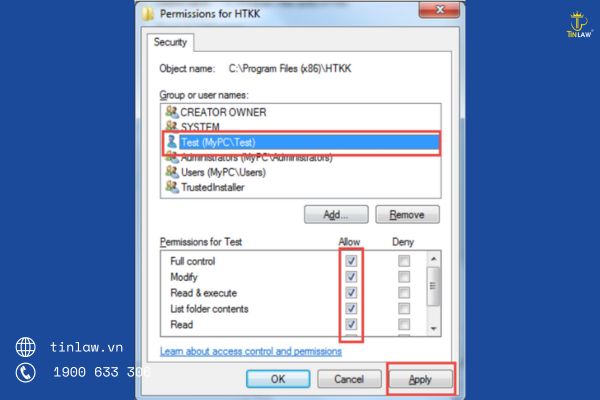
Phần mềm hỗ trợ kê khai thuế
Như vậy, các bước để cài đặt phần mềm hỗ trợ kê khai thuế đã hoàn thành, thực hiện các bước này tuy đơn giản nhưng cần phải xem kỹ để thực hiện được chính xác.
Hướng dẫn sử dụng phần mềm hỗ trợ kê khai HTKK
Dưới đây là hướng dẫn sử dụng những tính năng cơ bản của phần mềm hỗ trợ kê khai thuế, quý doanh nghiệp theo dõi kỹ để việc thực hiện kê khai được chính xác và nhanh chóng.
1. Mã vạch 2 chiều
Mã vạch 2 chiều là một kỹ thuật mã hoá thông tin thành dạng dữ liệu mà máy có thể đọc được. Hệ thống ứng dụng kỹ thuật mã vạch 2 chiều là hệ thống thực hiện việc mã hoá thông tin, tổ chức và in ra mã vạch, đồng thời cung cấp chức năng để nhận, giải mã dữ liệu từ máy đọc mã vạch.
2. Yêu cầu cấu hình hệ thống để cài đặt phần mềm hỗ trợ kê khai thuế
- Yêu cầu thiết bị phần cứng và hệ điều hành: Hầu hết các máy tính cá nhân sẽ chạy được ứng dụng hỗ trợ kê khai. Tuy nhiên hiện tại ứng dụng hỗ trợ kê khai mới chỉ chạy được trên nền phần cứng được Windows hỗ trợ.
- Yêu cầu cấu hình tối thiểu của máy tính như sau: Bộ vi xử lý Intel hoặc các thiết bị xử lý tương thích, Tốc độ tối thiểu PII 400 MHz (hoặc Celeron 567 MHz), Hệ điều hành win xp sp2, win 7, 8, 10. Máy in bất kỳ.
- Yêu cầu về các phần mềm hỗ trợ gõ tiếng Việt Unicode: Ứng dụng hỗ trợ kê khai hỗ trợ font chữ Unicode do đó đòi hỏi máy tính phải được cài đặt phần mềm hỗ trợ gõ font Unicode. Hiện tại ứng dụng chỉ nhận được tiếng Việt khi dùng bộ gõ VietKey theo 2 kiểu gõ là TELEX, VNI và bộ gõ Unikey theo kiểu gõ Telex.
3. Hướng dẫn chỉ dẫn
Di chuyển chuột cho đến khi xuất hiện hình bàn tay, khi đó tương ứng sẽ có một mục trợ giúp liên quan đến thông tin đang hiển thị. Kích chuột trái để chuyển đến màn hình trợ giúp tiếp theo. Thông thường mục này sẽ hiển thị dưới dạng một đoạn chữ màu xanh và có gạch chân. Quý doanh nghiệp có thể sử dụng tính năng trợ giúp bằng 2 cách sau:
- Ở bất kỳ vị trí nào trên màn hình, khi bấm F1 sẽ xuất hiện màn hình trợ giúp.
- Trên menu, kích chuột trái vào mục “Trợ giúp”. Có thể truy xuất nội dung hỗ trợ theo từng chủ đề (Contents): Các chủ đề được tổ chức dưới dạng từng chương, giống như cuốn sách giáo khoa.
Hỗ trợ biểu mẫu dạng file excel của toàn bộ các bảng kê theo các tờ khai trên menu kê khai. Quý doanh nghiệp chọn menu “Trợ giúp” để xem danh sách các bảng kê được sắp xếp theo thứ tự và tải về khi cần sử dụng.
4. Phân giải màn hình
Ứng dụng hỗ trợ kê khai được thiết kế tốt nhất cho màn hình có độ phân giải 1366×768. Nếu quý doanh nghiệp thấy màn hình không hiển thị hết giao diện ứng dụng hoặc thấy chữ hiển thị lên quá nhỏ thì cần phải đặt lại về độ phân giải 1366×768.
Để điều chỉnh lại độ phân giải màn hình: vào START/Control Panel/Display/ Screen Resolution, và chỉnh độ phân giải.
Chọn OK, màn hình sẽ được điều chỉnh về độ phân giải 1366×768.
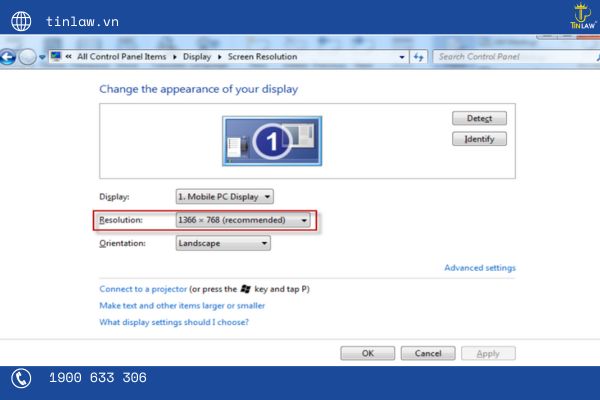
Hướng dẫn sử dụng phần mềm hỗ trợ khai thuế HTKK
5. Hướng dẫn cách gõ tiếng Việt có dấu
Yêu cầu phải run VietKey hoặc Unikey bằng user quyền admin để gõ tiếng Việt, cho phép sử dụng bằng user thường. Thực hiện cấu hình như dưới đây để gõ Unicode bằng bộ gõ VietKey2000:
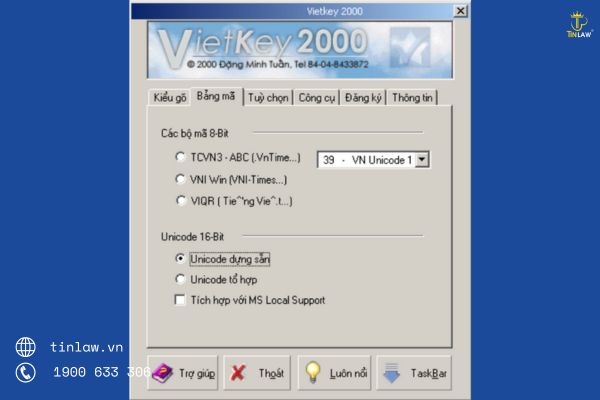
Hướng dẫn sử dụng phần mềm hỗ trợ khai thuế HTKK
Để có thể thực hiện nhập dữ liệu vào chương trình HTKK bằng bộ gõ Unikey, Trong cửa sổ làm việc của phần mềm Unikey người sử dụng chọn Bảng mã là: Unicode; Kiểu gõ phím là: Telex.
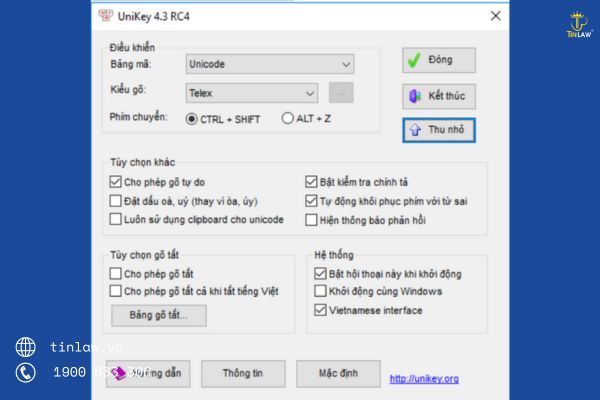
Hướng dẫn sử dụng phần mềm hỗ trợ kê khai thuế HTKK
Trước khi in thì máy in phải được nối với máy tính và máy tính cần phải được cài đặt phần mềm điều khiển máy in này. Trong windows việc thực hiện như sau:
- Vào START/Settings/Printers and Faxes.
- Sau đó thực hiện Add Printer theo hướng dẫn của hệ điều hành Windows.
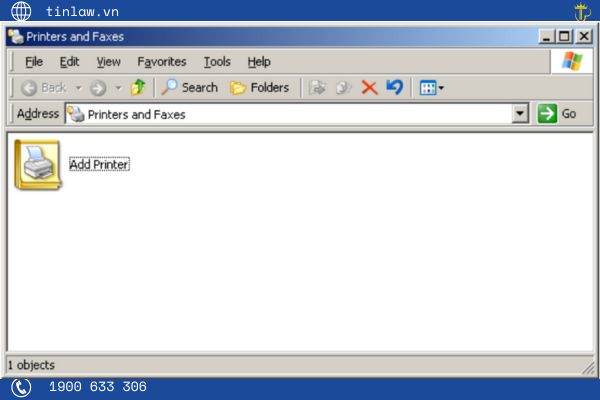
Hướng dẫn sử dụng phần mềm hỗ trợ kê khai thuế HTKK
6. Khởi động phần mềm hỗ trợ kê khai thuế
Yêu cầu phải cài đặt và khởi động phần mềm hỗ trợ kê khai thuế lần đầu bằng user có quyền admin. Nếu sử dụng user có quyền admin thì mở ứng dụng lần đầu như bình thường. Nếu sử dụng user không có quyền admin để mở ứng dụng lần đầu tiên thì hiển thị màn hình yêu cầu đăng nhập tài khoản admin cho lần chạy đầu tiên. Từ các lần chạy tiếp theo, user thường chạy ứng dụng như bình thường và không yêu cầu đăng nhập tài khoản admin.
Khởi động ứng dụng bằng cách nháy đúp chuột vào biểu tượng HTKK trên màn hình hoặc vào START/Programs/Tong Cuc Thue/Ho tro ke khai/HTKK.

Hướng dẫn sử dụng phần mềm hỗ trợ kê khai thuế HTKK
Để bắt đầu sử dụng, cần phải nhập mã số thuế. Nếu là lần khai báo mã số thuế đầu tiên thì hệ thống sẽ hiển thị ngay màn hình để khai báo thông tin về doanh nghiệp, ngược lại nếu không phải khai báo lần đầu thì sẽ xuất hiện giao diện chính của ứng dụng.
Nếu người sử dụng thực hiện kê khai cho nhiều mã số thuế thì chọn lần lượt từng mã số để khai báo trong màn hình này. Khi đang kê khai cho một mã số thuế mà muốn chuyển sang mã số khác thì kích vào chức năng chuyển mã số khác… trong menu “Hệ thống”.
7. Giao diện phần mềm hỗ trợ kê khai thuế
Giao diện chính của ứng dụng hỗ trợ kê khai như sau:
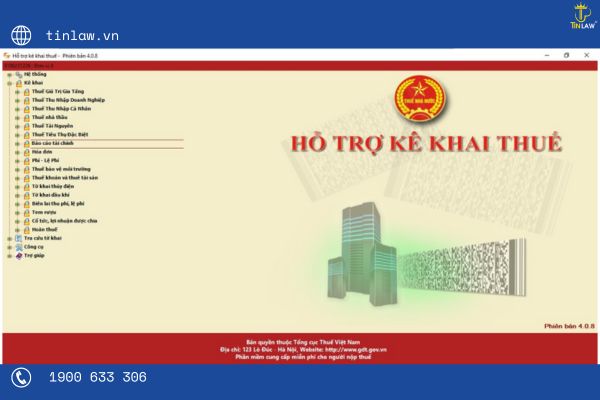
Hướng dẫn sử dụng phần mềm hỗ trợ kê khai thuế HTKK
Trên giao diện chính thể hiện menu điều khiển ở góc trên, bên trái và số hiệu phiên bản ứng dụng.
8. Sử dụng hệ thống menu trong phần mềm hỗ trợ kê khai thuế
Menu được đặt phía bên trái trên màn hình. Khi vào màn hình chức năng thì menu sẽ biến mất, và sẽ hiện trở lại khi thoát chức năng.

Hướng dẫn sử dụng phần mềm hỗ trợ kê khai thuế HTKK
Có thể dùng chuột hoặc bàn phím để điều khiển menu. Di chuột trên menu tương ứng với các phím mũi tên lên và xuống, kích chuột trái tương ứng với phím Enter. Mục không có hình kèm theo gắn với một màn hình chức năng, còn mục chữ đậm và có hình thể hiện nhóm các chức năng có cùng ý nghĩa. Bên trái các mục chọn có hình dấu + hoặc –. Khi kích chuột trái lên hình dấu + thì các mục chức năng sẽ hiển thị, ngược lại lên dấu – thì các mục này sẽ được thu gọn và biến mất.
9. Kê khai thông tin doanh nghiệp
Có 2 hình thức khởi động chức năng này:
- Từ menu “Hệ thống”, chọn chức năng “Thông tin doanh nghiệp”
- Tự khởi động sau khi nhập mã số thuế mới trong bước khởi động ứng dụng
Các trường đánh dấu * là các trường phải nhận.
Trường ngày bắt đầu năm tài chính phải là ngày đầu quý (01/01, 01/04, 01/07, 01/10). Giá trị này được sử dụng để xác định mẫu tờ khai TNDN tạm nộp quý và quyết toán TNDN năm. Do đó cần phải nhập chính xác giá trị này và không được sửa nếu đã kê khai các tờ khai thuế TNDN trên đây. Nếu thay đổi doanh nghiệp sẽ phải xoá và kê khai lại các tờ khai TNDN đã kê khai.
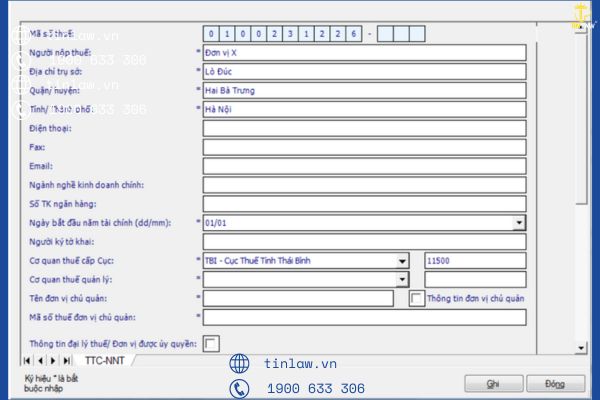
Hướng dẫn sử dụng phần mềm hỗ trợ kê khai thuế HTKK
10. Điều khiển nhập dữ liệu
Nhập theo danh sách dữ liệu:
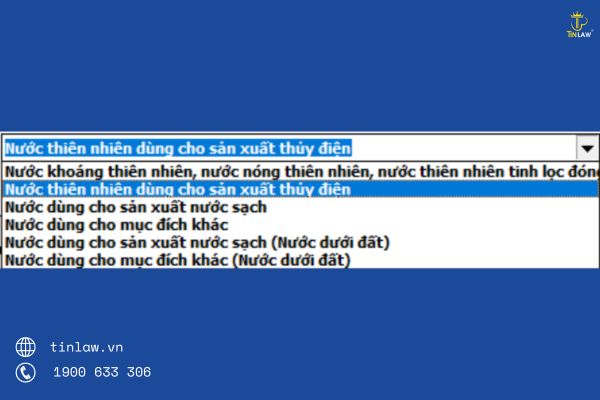
Hướng dẫn sử dụng phần mềm hỗ trợ kê khai thuế HTKK
- Khi bấm chuột trái vào nút “liệt kê danh sách” sẽ thấy xuất hiện các giá trị có thể chọn. Quý doanh nghiệp không thể nhập thông tin khác vào đây được.
Chọn có hoặc không và lựa chọn nhiều phương án theo danh sách:
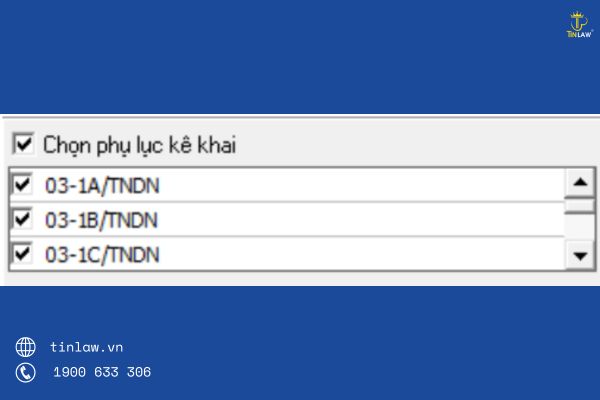
Hướng dẫn sử dụng phần mềm hỗ trợ kê khai thuế HTKK
- Mục chọn là câu trả lời có hoặc không cho câu hỏi đi kèm. Đánh dấu tương ứng với câu trả lời có, khi đó sẽ xuất hiện dấu tích , ngược lại là trả lời không. Kích nút chuột trái hoặc phím <Space> để đặt hoặc bỏ dấu tích . Trong ví dụ hình bên tương ứng với lựa chọn 2 phụ lục dưới và không chọn phụ lục trên cùng. Nếu đánh dấu vào “Chọn phụ lục kê khai” thì cả 3 mục dưới sẽ được đánh dấu và ngược lại.
- Có thể dùng chuột hoặc bàn phím để di chuyển giữa các lựa chọn. Trong ví dụ hình trên dùng phím mũi tên lên, xuống để dịch chuyển giữa mục PL 03 – 1A/TNDN và PL 03-1B/TNDN. Hoặc dùng nút chuột trái để lựa chọn.
Nhập dữ liệu theo bảng:
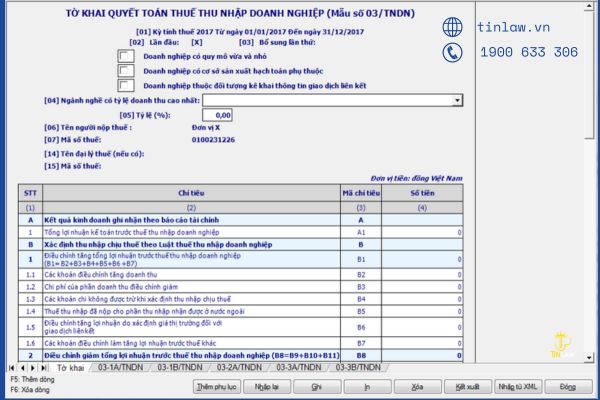
Hướng dẫn sử dụng phần mềm hỗ trợ kê khai thuế HTKK
- Trên giao diện bảng quý doanh nghiệp chỉ nhập được vào các dòng chi tiết màu trắng, các dòng màu xanh sẽ tự động tính giá trị theo công thức tương ứng. Quý doanh nghiệp không thể di chuyển đến cũng như không thể sửa thẳng vào các dòng màu xanh này được.
- Bấm phím <Tab> hoặc <Enter> để di chuyển đến ô tiếp theo, nếu muốn di chuyển ngược về ô phía trước thì nhấn giữ phím <Shift> và bấm phím <Tab>. Có thể sử dụng chuột để thay thế cho tất cả các thao tác này.
- Bấm phím mũi tên lên hoặc xuống để dịch chuyển lên dòng trên hoặc xuống dưới
- Sử dụng thanh cuốn phía bên phải bảng để hiển thị các dòng còn lại. Nếu quý doanh nghiệp bấm vào các nút mũi tên thì bảng sẽ dịch lên hoặc xuống từng dòng. Nếu quý doanh nghiệp bấm, giữ và kéo hộp cuốn thì sẽ hiển thị nhiều dòng một lúc.
Bấm phím F5 để thêm dòng mới trong bảng. Nếu bảng chia thành nhiều mục và mỗi mục được phép thêm dòng thì dòng cuối cùng là dòng cuối của các mục này. - Bấm phím F6 để xóa dòng trong bảng. Quý doanh nghiệp không thể xóa được dòng đầu tiên. Nếu bảng chia thành nhiều mục và mỗi mục được phép xóa dòng thì dòng đầu tiên là dòng đầu của các mục này.
- Bấm phím F7 để thêm bảng dữ liệu mới (trường hợp ứng dụng cho phép thêm bảng động trong tờ khai/ phụ lục) hoặc dòng cấp 1 (trường hợp ứng dụng cho phép thêm dòng cấp 1 như 1,2,3… trong đó tồn tại cả dòng cấp con là 1.1, 2.1, 3.1…)
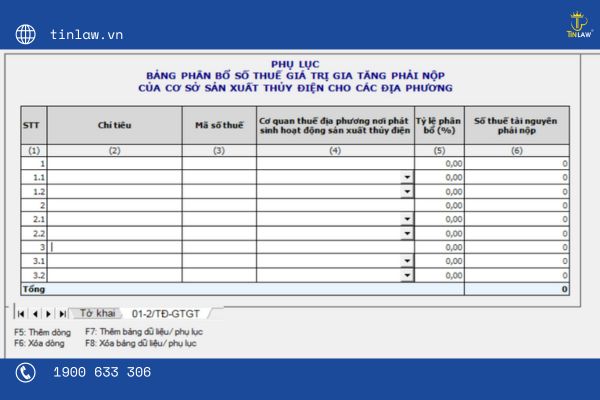
Hướng dẫn sử dụng phần mềm hỗ trợ kê khai thuế HTKK
- Bấm phím F8 để xóa bảng dữ liệu động đã tạo thêm. Dùng phím chuột trái hoặc giữ phím <Ctrl> và gõ phím <Page Up>, <Page Down> để chuyển đổi giữa các phụ lục trên màn hình có nhiều sheet.
Kích thước và format dữ liệu:
- Dữ liệu kiểu số nhập được tối đa 15 chữ số (không vượt quá 100 nghìn tỷ)
- Các trường nhập số tiền cho phép nhập chi tiết đến đồng Việt. Dấu phân cách giữa triệu tram nghìn là dấu chấm (.). Ví dụ 123.456.789
- Các trường nhập tỷ lệ cho phép nhập đến 2 số thập phân. Dấu chấm (.) phân cách 3 số còn dấu phảy (,) để phân biệt phần thập phân. Ví dụ 65.234,25
- Trường kiểu ngày (dd/mm/yyyy), Quý doanh nghiệp phải nhập theo đúng định dạng kể cả dấu /. Nếu không nhập đúng định dạng thì ứng dụng sẽ cảnh báo.
- Các trường được quy định chỉ cho phép nhập số thì không thể nhập chữ. Hệ thống sẽ không nhận và hiển thị chữ trong các trường hợp này.
Nhập mới, mở tờ khai thuế:
- Trong menu “Kê khai” chọn một tờ khai, xuất hiện màn hình nhập kỳ tính thuế. Kỳ tính thuế sẽ hiển thị theo tháng hoặc quý tuỳ thuộc vào mẫu tờ khai.

Hướng dẫn sử dụng phần mềm hỗ trợ kê khai thuế HTKK
- Nếu tờ khai có phụ lục đi kèm thì hệ thống sẽ hiển thị danh sách các phụ lục để lựa chọn. Chỉ những phụ lục được chọn thì mới xuất hiện trong màn hình tiếp theo.
- Sau khi chọn kỳ, nếu tờ khai của kỳ này đã được kê khai trước đó thì hệ thống sẽ tự đánh dấu những phụ lục đã được kê khai trước đó. Quý doanh nghiệp không thể xoá bỏ những phụ lục này được. Nếu muốn xoá bỏ phụ lục thì vào màn hình kê khai, chọn phụ lục muốn xoá và bấm nút “Xoá”. Ví dụ hình trên tương ứng với tờ khai Quyết toán thuế TNDN năm 2016. Tờ khai này đã được khai trước đó, có 3 phụ lục 03-1A/TNDN, 03-1B/TNDN, 03- 1C/TNDN đã được kê khai thể hiện bắng dấu check mờ. Bấm vào nút “Đồng ý” thì khi đó màn hình kê khai sẽ xuất hiện giao diện tờ khai và 3 phụ lục. Nếu muốn xoá phụ lục nào thì chuyển đến màn hình của phụ lục đó và bấm nút “Xoá”.
Các chức năng trên màn hình kê khai tờ khai: thêm phụ lục, tải tờ khai, tải bảng kê, nhập lại, kiểm tra, ghi, in, xoá, kết xuất, nhập từ XML, đóng.
- Thêm phụ lục: Sử dụng chức năng này cho phép thêm mới một phụ lục khác vào tờ khai. Kích hoạt chức năng này bằng cách nhấn nút chuột trái vào nút “Thêm phụ lục” hoặc bấm phím tắt <Alt> + T. Màn hình thêm phụ lục tờ khai xuất hiện. Nếu muốn thêm phụ lục nào thì chọn ô check tương ứng sau đó nhấn chuột trái vào nút “Đồng ý” (hoặc bấm phím tắt <Atl> + G) để thêm mới phụ lục. Hoặc có thể nhấn chuột trái vào nút “Đóng” (hoặc ấn phím tắt <Alt> + N) để thoát khỏi màn hình mà không thêm phụ lục nào.

Hướng dẫn sử dụng phần mềm hỗ trợ kê khai thuế HTKK
- Tải tờ khai: Sử dụng chức năng này để tải tờ khai định dạng file excel vào form kê khai. Kích hoạt chức năng này bằng cách nhấn chuột trái vào nút “Tải tờ khai” hoặc bấm phím tắt <Alt> + A.
- Tải bảng kê: Sử dụng chức năng này để tải bảng kê file excel vào form kê khai, cho phép lựa chọn thêm dữ liệu vào thông tin đã có hoặc thay thế dữ liệu cũ bằng dữ liệu tải vào. Kích hoạt chức năng này bằng cách nhấn chuột trái vào nút “Tải bảng kê” hoặc bấm phím tắt <Alt> + B.
- Nhập lại: Sử dụng chức năng này để xoá bỏ toàn các thông tin đã kê khai trên màn hình để kê khai lại từ đầu. Kích hoạt chức năng này bằng cách nhấn nút chuột trái vào nút “Nhập lại” hoặc bấm phím tắt <Alt> + H.
- Kiểm tra: Sử dụng chức năng này để kiểm tra tính hợp lệ của tờ khai theo các yêu cầu ràng buộc nghiệp vụ. Nếu thông tin sai thì hệ thống báo thông tin kê khai sai, tờ khai không hợp lệ, nếu thông tin đáp ứng ràng buộc nghiệp vụ thì hệ thống thông báo tờ khai hợp lệ. Kích hoạt chức năng này bằng cách nhấn nút chuột trái vào nút “Kiểm tra” hoặc bấm phím tắt <Alt> + R.
- Ghi: Sử dụng chức năng này để ghi lại các thông tin thay đổi trên màn hình tờ khai vào file tờ khai. Ứng dụng kiểm tra dữ liệu kê khai trước khi ghi, nếu thông tin sai hệ thống sẽ báo lỗi nhưng vẫn cho phép ghi. Kích hoạt chức năng này bằng cách nhấn nút chuột trái vào nút “Ghi” hoặc bấm phím tắt <Alt> + G.
- In: Sử dụng chức năng này để in dữ liệu kê khai trên màn hình ra mẫu tờ khai, ứng dụng kiểm tra dữ liệu và chỉ xuất hiện màn hình in khi dữ liệu không còn lỗi. Kích hoạt chức năng này bằng cách nhấn nút chuột trái vào nút “In” hoặc bấm phím tắt <Alt> + I. Màn hình in xuất hiện. Quý doanh nghiệp có thể chọn máy in, số bản in và số trang in. Mục “Chọn máy in” sẽ hiển thị tên máy in mặc định được cấu hình trong Windows. Nếu không thấy tên máy in thì tức là máy tính này chưa được cài máy in. Khi đó phải cài máy in trước khi sử dụng ứng dụng. Nếu muốn xem trước màn hình in ra thì bấm chuột trái vào nút “Xem trước”. Màn hình xem trước xuất hiện trên đó có các nút để dịch chuyển giữa các trang, phóng to, thu nhỏ, nút in và thoát.
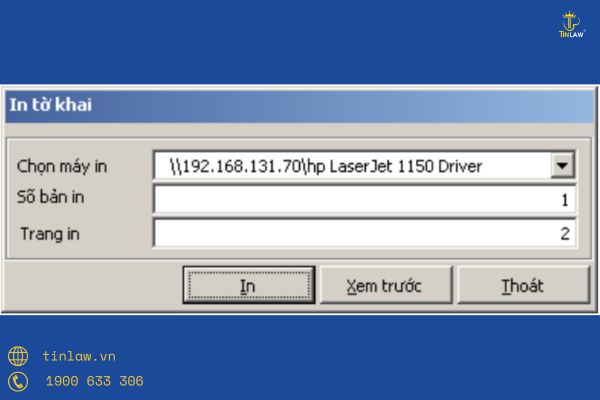
Hướng dẫn sử dụng phần mềm hỗ trợ kê khai thuế HTKK
- Xoá tờ khai: Sử dụng chức năng này để xoá tờ khai hoặc phụ lục nếu có. Nếu giao diện là màn hình tờ khai thì ứng dụng sẽ hỏi và cho xoá tờ khai (và các phụ lục kèm theo nếu có), ngược lại nếu là giao diện phụ lục thì sẽ hỏi có xoá phụ lục này không và cho phép xoá phụ lục hiện tại. Đây là chức năng duy nhất để xoá phụ lục trong trường hợp phụ lục đó không cần thiết nữa. Kích hoạt chức năng này bằng cách nhấn nút chuột trái vào nút “Xoá” hoặc bấm phím tắt <Alt> + X.
- Sử dụng chức năng này để kết xuất dữ liệu kê khai trên màn hình ra file excel/ file XML, ứng dụng kiểm tra dữ liệu và chỉ cho phép kết xuất ra file khi dữ liệu không còn lỗi. Kích hoạt chức năng này bằng cách nhấn nút chuột trái vào nút “Kết xuất” hoặc bấm phím tắt <Alt> + K. Đối với các tờ khai thay đổi chuẩn, khi chuyển đổi dữ liệu từ bản 5.x.x sang bản 5.x.x+1, quý doanh nghiệp thực hiện ghi lại dữ liệu tờ sai, sau đó đóng và mở lại tờ khai để thực hiện kết xuất.
- Sử dụng chức năng này để nhận dữ liệu tờ khai từ file XML có cấu trúc theo đúng cấu trúc chuẩn quy định. Kích hoạt chức năng này bằng cách nhấn nút chuột trái vào nút “Nhập từ XML” hoặc bấm phím tắt <Alt> + P.
- Sử dụng chức năng này để thoát chức năng kê khai. Kích hoạt chức năng này bằng cách nhấn nút chuột trái vào nút “Đóng” hoặc bấm phím tắt <Alt> + N.
Như vậy, dịch vụ kế toán TinLaw đã gửi đến quý doanh nghiệp cách tải và sử dụng những tính năng cơ bản khi sử dụng phần mềm hỗ trợ kê khai thuế HTKK. Những bước thực hiện tuy đơn giản nhưng cần cẩn thận để đảm bảo chính xác trong quá trình nhập liệu giúp tiết kiệm thời gian, công sức. Nếu còn những thắc mắc hay cần được tư vấn, hãy liên hệ ngay chúng tôi theo thông tin bên dưới:
[rev_slider alias=”slider-2″][/rev_slider]